APRENDE TODOS LOS TRUCOS DE WORD......
APRENDE TODOS LOS TRUCOS DE WORD
WORD PARA PRINCIPIANTES
Métodos abreviados de teclado de Word
Para muchos usuarios, usar un teclado externo con métodos abreviados de teclado para Word les permite trabajar con mayor eficiencia. Para los usuarios con discapacidades visuales o de movilidad, los métodos abreviados de teclado pueden ser más fáciles de usar que la pantalla táctil, y son una alternativa esencial al uso de un ratón.
Notas:
Los métodos abreviados de teclado de este tema hacen referencia a la distribución del teclado de España. Es posible que las teclas de otras distribuciones no se correspondan exactamente con las teclas de un teclado de España.
Un signo más (+) en un método abreviado de teclado significa que necesita presionar varias teclas al mismo tiempo.
Un signo de coma (,) en un método abreviado de teclado significa que necesita presionar varias teclas en orden.
Métodos abreviados de teclado más usados
Esta tabla muestra los métodos abreviados de teclado que se usan con más frecuencia en Microsoft Word.
Para realizar esta acción | Pulse |
|---|---|
Abrir un documento. | Ctrl+A |
Crear un nuevo documento. | Ctrl+U |
Guardar el documento. | Ctrl+S |
Cerrar el documento. | Ctrl+W |
Cortar el contenido seleccionado en el Portapapeles. | Ctrl+X |
Copiar el contenido seleccionado en el Portapapeles. | Ctrl+C |
Pegar el contenido del Portapapeles. | Ctrl+V |
Seleccionar todo el contenido de documento. | Ctrl+A |
Aplicar formato en negrita al texto. | Ctrl+B |
Aplicar formato en cursiva al texto. | Ctrl+I |
Aplicar subrayado al texto | Ctrl+U |
Disminuir en 1 punto el tamaño de fuente | Ctrl+[ |
Aumentar en 1 punto el tamaño de fuente | Ctrl+] |
Centrar el texto. | Ctrl+E |
Alinear el texto a la izquierda. | Ctrl+L |
Alinear el texto a la derecha. | Ctrl+R |
Cancelar un comando. | Esc |
Deshacer la acción anterior. | Ctrl+Z |
Rehacer la acción anterior, si es posible. | Ctrl+Y |
Ajustar el aumento del zoom. | Alt+N, Q y, después, la tecla TAB en el cuadro de diálogo del valor que quiera. |
Dividir la ventana de documento. | Ctrl+Alt+S |
Quitar la división de la ventana de documento. | Alt+Shift+C o Ctrl+Alt+S |
Navegar por el documento
Para | Pulse |
|---|---|
Mover el cursor una palabra a la izquierda. | Ctrl+Tecla de flecha izquierda |
Mover el cursor una palabra a la derecha. | Ctrl+Tecla de flecha derecha |
Mover el cursor un párrafo hacia arriba. | Ctrl+Tecla de flecha arriba |
Mover el cursor un párrafo hacia abajo. | Ctrl+Tecla de flecha abajo |
Mover el cursor al final de la línea actual. | Fin |
Mover el cursor al principio de la línea actual. | Inicio |
Mover el cursor a la parte superior de la pantalla. | Ctrl+Alt+Re Pág |
Mover el cursor a la parte inferior de la pantalla. | Ctrl+Alt+Av Pág |
Mover el cursor desplazando la vista del documento una pantalla hacia arriba. | Página arriba |
Mover el cursor desplazando la vista del documento una pantalla hacia abajo. | Página abajo |
Mover el cursor a la parte superior de la página siguiente. | Ctrl+Av Pág |
Mover el cursor a la parte superior de la página anterior. | Ctrl+Re Pág |
Mover el cursor al final del documento. | Ctrl+Fin |
Mover el cursor al principio del documento. | Ctrl+Inicio |
Mueva el cursor a la ubicación de la revisión anterior. | Mayús+F5 |
Mueva el cursor a la ubicación de la última revisión realizada antes de cerrar el documento por última vez. | Mayús+F5, inmediatamente después de abrir el documento. |
Recorrer las formas flotantes, como cuadros de texto o imágenes. | Presione Ctrl + Alt + 5 y después la tecla TAB varias veces |
Salga de la navegación de forma flotante y vuelva a la navegación normal. | Esc |
Mostrar el panel de tareas de Navegación para buscar en el contenido del documento. | Ctrl+F |
Mostrar el cuadro de diálogo Ir a, para ir a una página, marcador, nota al pie, tabla, comentario, gráfico u otra ubicación específica. | Ctrl+G |
Recorrer las ubicaciones de los cuatro cambios anteriores realizados en el documento. | Ctrl+Alt+Z |
Obtener una vista previa e imprimir documentos
Para | Pulse |
|---|---|
Imprimir el documento. | Ctrl+P |
Cambiar a vista previa de impresión. | Ctrl+Alt+I |
Desplazarse por la página de vista preliminar cuando está ampliada. | Teclas de dirección |
Desplazarse por una página de vista preliminar cuando está reducida. | Retroceder página o Avanzar página |
Desplazarse hasta la primera página de vista preliminar cuando se encuentra reducida. | Ctrl+Inicio |
Desplazarse hasta la última página de vista preliminar cuando se encuentra reducida. | Ctrl+Fin |
Seleccionar texto y gráficos
Para | Pulse |
|---|---|
Seleccionar texto. | Mayús+Teclas de dirección |
Seleccionar la palabra a la izquierda. | Ctrl+Mayús+Tecla de dirección izquierda |
Seleccionar la palabra a la derecha. | Ctrl+Mayús+Tecla de dirección derecha |
Seleccionar desde la posición actual hasta el principio de la línea actual. | Mayús+Inicio |
Seleccionar desde la posición actual hasta el final de la línea actual. | Mayús+Fin |
Seleccionar desde la posición actual hasta el principio del párrafo actual. | Ctrl+Mayús+Tecla de flecha arriba |
Seleccionar desde la posición actual hasta el final del párrafo actual. | Ctrl+Mayús+Tecla de flecha abajo |
Seleccionar desde la posición actual hasta la parte superior de la pantalla. | Mayús+Re Pág |
Seleccionar desde la posición actual hasta la parte inferior de la pantalla. | Mayús+Av Pág |
Seleccionar desde la posición actual hasta el principio del documento. | Ctrl+Mayús+Inicio |
Seleccionar desde la posición actual hasta el final del documento | Ctrl+Mayús+Fin |
Seleccionar desde la posición actual hasta la parte inferior de la ventana. | Ctrl+Alt+Mayús+Re Pág |
Seleccionar todo el contenido de documento. | Ctrl+A |
Extender una selección
Para ello | Pulse |
|---|---|
Iniciar la extensión de la selección. | F8 En el modo de selección extendido, al hacer clic en una ubicación en el documento se extiende la selección actual a esa ubicación. |
Seleccionar el carácter más próximo por la izquierda o la derecha. | F8, tecla de dirección izquierda o derecha |
Expandir la selección. | Presione F8 varias veces para ampliar la selección a toda la palabra, frase, párrafo, sección y documento. |
Reducir la selección. | Mayús+F8 |
Seleccionar un bloque de texto vertical. | Ctrl+Mayús+F8 y, después, presione las teclas de dirección |
Detener la extensión de la selección. | Esc |
Editar texto y gráficos
Para ello | Pulse |
|---|---|
Eliminar una palabra hacia la izquierda. | Ctrl+Retroceso |
Eliminar una palabra hacia la derecha. | Ctrl+Suprimir |
Abrir el panel de tareas del Portapapeles y habilitar el portapapeles de Office, lo que permite copiar y pegar contenido entre aplicaciones de Microsoft Office. | Alt+H, F, O |
Cortar el contenido seleccionado en el Portapapeles. | Ctrl+X |
Copiar el contenido seleccionado en el Portapapeles. | Ctrl+C |
Pegar el contenido del Portapapeles. | Ctrl+V |
Mover el contenido seleccionado a una ubicación específica. | F2, mover el cursor al destino y presionar Entrar. |
Copiar el contenido seleccionado en una ubicación específica. | Mayús+F2, mover el cursor al destino y presionar Entrar. |
Definir un bloque de Autotexto con el contenido seleccionado. | Alt+F3 |
Insertar un bloque de Autotexto. | Los primeros caracteres del bloque de Autotexto y, después, presionar Entrar cuando aparezca la información en pantalla. |
Cortar el contenido seleccionado en Especial. | Ctrl+F3 |
Pegar el contenido de Especial. | Ctrl+Mayús+F3 |
Copiar el formato seleccionado. | Ctrl+Mayús+C |
Pegar el formato seleccionado. | Ctrl+Mayús+V |
Copiar el encabezado o pie de página que se usó en la sección anterior del documento. | Alt+Mayús+R |
Mostrar el cuadro de diálogo Reemplazar para buscar y reemplazar texto, formato específico o elementos especiales. | Ctrl+H |
Mostrar el cuadro de diálogo Objeto para insertar un objeto de archivo en el documento. | Alt+N, J, J |
Insertar un gráfico SmartArt. | Alt+N, M |
Insertar un gráfico WordArt. | Alt+N, W |
Alinear y dar formato a párrafos
Para ello | Pulse |
|---|---|
Centrar el párrafo. | Ctrl+E |
Justificar el párrafo. | Ctrl+J |
Alinear el párrafo a la izquierda. | Ctrl+L |
Alinear el párrafo a la derecha. | Ctrl+R |
Aplicar sangría al párrafo. | Ctrl+M |
Quitar la sangría de un párrafo. | Ctrl+Mayús+M |
Crear una sangría francesa. | Ctrl+T |
Quitar una sangría francesa. | Ctrl+Mayús+T |
Quitar el formato de párrafo. | Ctrl+Q |
Aplicar espaciado simple al párrafo. | Ctrl+1 |
Aplicar espaciado doble al párrafo. | Ctrl+2 |
Aplicar un interlineado de 1,5 líneas en el párrafo. | Ctrl+5 |
Agregar o quitar espacio antes del párrafo. | CTRL+0 (cero) |
Habilitar formato automático. | Ctrl+Alt+K |
Aplicar el estilo Normal. | Ctrl+Mayús+N |
Aplicar el estilo de Título 1. | Ctrl+Alt+1 |
Aplicar el estilo de Título 2. | Ctrl+Alt+2 |
Aplicar el estilo de Título 3. | Ctrl+Alt+3 |
Mostrar el panel de tareas Aplicar estilos. | Ctrl+Mayús+S |
Mostrar el panel de tareas Estilos. | Ctrl+Alt+Mayús+S |
Aplicar formato a caracteres
Para ello | Pulse |
|---|---|
Mostrar el cuadro de diálogo Fuente. | Ctrl+D Ctrl+Mayús+F |
Aumentar el tamaño de fuente. | Ctrl+Mayús+corchete angular de cierre (>) |
Disminuir el tamaño de fuente. | Ctrl+Mayús+corchete angular de apertura (<) |
Aumentar en 1 punto el tamaño de fuente. | Ctrl+corchete de cierre (]) |
Disminuir en 1 punto el tamaño de fuente. | Ctrl+corchete de apertura ([) |
Cambiar el texto entre mayúsculas, minúsculas y mayúsculas y minúsculas. | Mayús+F3 |
Cambie el texto a todo mayúsculas. | Ctrl+Mayús+A |
Ocultar el texto seleccionado. | Ctrl+Mayús+H |
Aplicar el formato de negrita. | Ctrl+N |
Aplicar formato de subrayado | Ctrl+U |
Aplicar formato de subrayado a las palabras, pero no a los espacios. | Ctrl+Mayús+W |
Aplicar el formato de doble subrayado. | Ctrl+Mayús+D |
Aplicar el formato de cursiva. | Ctrl+I |
Aplicar el formato de mayúsculas pequeñas. | Ctrl+Mayús+K |
Aplicar el formato de subíndice. | Ctrl+signo igual (=) |
Aplicar el formato de superíndice. | Ctrl+Mayús+signo más (+) |
Quitar manualmente el formato de caracteres | Ctrl+barra espaciadora |
Cambie el texto seleccionado a la fuente Símbolo. | Ctrl+Mayús+Q |
Insertar caracteres especiales
Para ello | Pulse |
|---|---|
Insertar un salto de línea. | Mayús+Entrar |
Insertar un salto de página. | Ctrl+Entrar |
Insertar un salto de columna. | Ctrl+Mayús+Entrar |
Insertar un guion largo (—). | Alt+Ctrl+Signo menos (del teclado numérico) |
Insertar un guion (-). | Ctrl+signo menos (del teclado numérico) |
Insertar un guion opcional. | Ctrl+Guion (-) |
Insertar un guion de no separación. | Ctrl+Mayús+guion (-) |
Insertar un espacio de no separación. | Ctrl+Mayús+barra espaciadora |
Insertar un símbolo de copyright (©). | Ctrl+Alt+C |
Insertar un símbolo de marca registrada (®). | Ctrl+Alt+R |
Insertar un símbolo de marca comercial (™). | Ctrl+Alt+T |
Insertar puntos suspensivos (...) | Ctrl+Alt+Punto (.) |
Insertar el carácter Unicode del código de carácter Unicode (hexadecimal) especificado. Por ejemplo, para insertar el símbolo del euro ( Sugerencia: Para buscar el código de carácter Unicode de un carácter seleccionado, presione Alt+X. | El código de carácter y, después, presione Alt+X |
Insertar el carácter ANSI del código de carácter ANSI (decimal) especificado. Por ejemplo, para insertar el símbolo del euro, mantenga presionada Alt y presione 0128 en el teclado numérico. | Alt+el código de carácter (en el teclado numérico) |
Trabajar con contenido web
Para | Presione |
|---|---|
Insertar un hipervínculo. | Ctrl+Alt+K |
Ir a la página anterior. | Alt+Tecla de dirección izquierda |
Ir a la página siguiente. | Alt+Tecla de dirección derecha |
Actualizar la página. | F9 |
Desplazarse por una tabla
Para ello | Pulse |
|---|---|
Ir a la siguiente celda de la fila y seleccionar su contenido. | Tecla TAB |
Ir a la celda anterior de la fila y seleccionar su contenido. | Mayús+TAB |
Ir a la primera celda de la fila. | Alt+Inicio |
Ir a la última celda de la fila. | Alt+Fin |
Ir a la primera celda de la columna. | Alt+Re Pág |
Ir a la última celda de la columna. | Alt+Av Pág |
Desplazarse a la fila anterior. | Tecla de dirección arriba |
Desplazarse a la siguiente fila. | Tecla de flecha abajo |
Desplazarse una fila hacia arriba. | Alt+Mayús+Tecla de dirección arriba |
Desplazarse una fila hacia abajo. | Alt+Mayús+Tecla de dirección abajo |
Seleccionar contenido de tabla
Para | Pulse |
|---|---|
Seleccionar el contenido de la celda siguiente. | Tecla TAB |
Seleccionar el contenido de la celda anterior. | Mayús+Tab |
Extender la selección a las celdas adyacentes. | Mayús+Teclas de dirección |
Seleccionar una columna. | Seleccionar la celda superior o inferior de la columna y presionar Mayús+Teclas de dirección arriba o abajo |
Seleccionar una fila. | Seleccionar la primera o la última celda de la fila y, después, presionar Mayús+Alt+Fin o Inicio. |
Seleccionar toda la tabla. | Alt+5 en el teclado numérico (con la tecla Bloq Num desactivad |
Insertar párrafos y tabulaciones en una tabla
Para ello | Pulse |
|---|---|
Insertar un párrafo nuevo en una celda. | Entrar |
Insertar un carácter de tabulación en una celda. | Ctrl+Tab |
Trabajar con campos y correo combinado
Para usar los siguientes métodos abreviados de teclado, la pestaña Correspondencia de la cinta de opciones debe estar seleccionadas. Para seleccionar la pestaña Correspondencia, presione Alt+M.
Realizar una combinación de correspondencia
Para ello
Pulse
Obtener una vista previa de la combinación de correspondencia.
Alt+Mayús+K
Combinar un documento.
Alt+Mayús+N
Imprimir el documento combinado.
Alt+Mayús+M
Modificar un documento de datos para combinar correspondencia.
Alt+Mayús+E
Insertar un campo de combinación.
Alt+Mayús+V
Para ello | Pulse |
|---|---|
Obtener una vista previa de la combinación de correspondencia. | Alt+Mayús+K |
Combinar un documento. | Alt+Mayús+N |
Imprimir el documento combinado. | Alt+Mayús+M |
Modificar un documento de datos para combinar correspondencia. | Alt+Mayús+E |
Insertar un campo de combinación. | Alt+Mayús+V |
Trabajar con campos
Para ello | Presione |
|---|---|
Insertar un campo de FECHA. | Alt+Mayús+F |
Insertar un campo LISTNUM. | Ctrl+Alt+L |
Insertar un campo PÁGINA. | Alt+Mayús+P |
Insertar un campo HORA. | Alt+Mayús+H |
Insertar un campo vacío. | Ctrl+F9 |
Actualizar la información vinculada en un documento de origen de Microsoft Word. | Ctrl+Mayús+F7 |
Actualizar los campos seleccionados. | F9 |
Desvincular un campo. | Ctrl+Mayús+F9 |
Cambiar entre un código de campo seleccionado y su resultado. | Mayús+F9 |
Cambiar entre todos los códigos de campo y sus resultados. | Alt+F9 |
Ejecutar GOTOBUTTON o MACROBUTTON desde un campo que muestra los resultados de campo. | Alt+Mayús+F9 |
Ir al campo siguiente. | F11 |
Ir al campo anterior. | Mayús+F11 |
Bloquear un campo. | Ctrl+F11 |
Desbloquear un campo. | Ctrl+Mayús+F11 |
Trabajar con texto en otros idiomas
Establecer el idioma de corrección
Cada documento tiene un idioma predeterminado, normalmente el mismo idioma predeterminado que el sistema operativo de su equipo. Si el documento también contiene palabras o frases en un idioma diferente, es una buena idea establecer el idioma de corrección para esas palabras. Esto no solo hace posible revisar la ortografía y la gramática de esas frases, habilita que las tecnologías de asistencia, como los lectores de pantalla, las manejen correctamente.
Para
Pulse
Mostrar el cuadro de diálogo de Idioma para establecer el idioma de corrección.
Alt+R, U, L
Establecer idiomas predeterminados.
Alt+R, L
Cada documento tiene un idioma predeterminado, normalmente el mismo idioma predeterminado que el sistema operativo de su equipo. Si el documento también contiene palabras o frases en un idioma diferente, es una buena idea establecer el idioma de corrección para esas palabras. Esto no solo hace posible revisar la ortografía y la gramática de esas frases, habilita que las tecnologías de asistencia, como los lectores de pantalla, las manejen correctamente.
Para | Pulse |
|---|---|
Mostrar el cuadro de diálogo de Idioma para establecer el idioma de corrección. | Alt+R, U, L |
Establecer idiomas predeterminados. | Alt+R, L |
Trabajar con vistas de documentos
Word ofrece diferentes vistas de un documento. Cada vista facilita realizar determinadas tareas. Por ejemplo, el modo Lectura le permite ver el documento como una secuencia horizontal de páginas, que puede examinar rápidamente con las teclas de dirección izquierda y derecha.
Cambiar la vista del documento
Para
Pulse
Cambiar a la vista de modo Lectura.
En Word 2007 y 2010, se denomina vista de Lectura en pantalla completa.
Alt+W, F
Cambiar a la vista Diseño de impresión.
Ctrl+Alt+P
Cambiar a la vista Esquema.
Ctrl+Alt+O
Cambiar a la vista Borrador.
Ctrl+Alt+N
Para | Pulse |
|---|---|
Cambiar a la vista de modo Lectura. En Word 2007 y 2010, se denomina vista de Lectura en pantalla completa. | Alt+W, F |
Cambiar a la vista Diseño de impresión. | Ctrl+Alt+P |
Cambiar a la vista Esquema. | Ctrl+Alt+O |
Cambiar a la vista Borrador. | Ctrl+Alt+N |
Crear un esquema de un documento
Estos métodos abreviados solo se aplican cuando el documento está en la vista Esquema.
Para | Presione |
|---|---|
Aumentar el nivel de un párrafo. | Alt+Mayús+Flecha izquierda |
Disminuir el nivel de un párrafo. | Alt+Mayús+Tecla de dirección derecha |
Disminuir el nivel del párrafo al texto de cuerpo. | Ctrl+Mayús+N |
Mover los párrafos seleccionados hacia arriba. | Alt+Mayús+Tecla de dirección arriba |
Mover los párrafos seleccionados hacia abajo. | Alt+Mayús+Tecla de dirección abajo |
Expandir el texto situado debajo de un título. | Alt+Mayús+Signo más |
Contraer el texto situado debajo de un título. | Alt+Mayús+Signo menos |
Expandir o contraer todo el texto o todos los títulos. | Alt+Mayús+A |
Ocultar o mostrar el formato de caracteres. | Barra diagonal (/) (en el teclado numérico) |
Cambiar entre mostrar la primera línea del texto de cuerpo y mostrar todo el texto de cuerpo. | Alt+Mayús+L |
Mostrar todos los títulos con el estilo Título 1. | Alt+Mayús+1 |
Mostrar todos los títulos con el nivel de título especificado. | Alt+Mayús+Número de nivel de título |
Insertar una marca de tabulación. | Ctrl+Tab |
Desplazarse por el documento en modo Lectura
Para | Pulse |
|---|---|
Ir al principio del documento. | Inicio |
Ir al final del documento. | Fin |
Ir a una página específica. | Escribir el número de página y presionar Entrar. |
Salir del modo Lectura. | Esc |
Usar métodos abreviados de tecla de función
Tecla | Descripción |
|---|---|
F1 |
|
F2 |
|
F3 |
|
F4 |
|
F5 |
|
F6 |
|
F7 |
|
F8 |
|
F9 |
|
F10 |
|
F11 |
|
F12 |
|
Aprendizaje de Word para Windows
Dar un paseo
Descargar plantilla
 ), escriba
), escriba 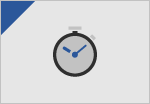
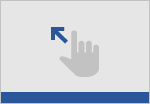
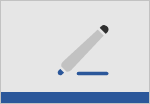
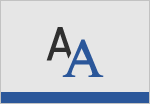
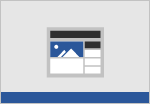
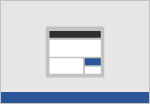
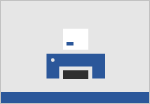
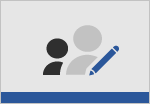
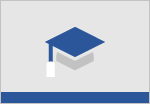
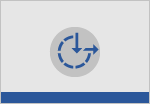
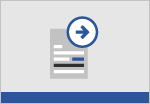
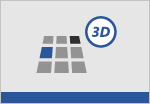
Comentarios
Publicar un comentario